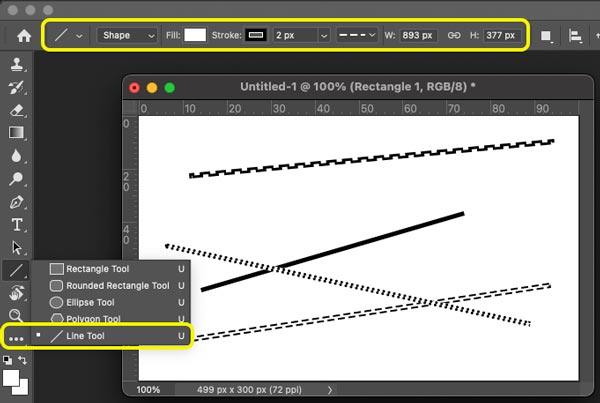
포토샵에서 점선을 그릴 때 '선'이기 때문에 '라인 툴(Line Tool)'을 사용해서 선을 그리려고 할 수 있는데요.
막상 라인 툴을 사용해서 점선을 그려보면 위 이미지처럼 원하는 깔끔한 점선이 나오지 않게 됩니다.
이유는 Fill(칠) 영역과 Stroke(획) 영역이 나눠져 있기 때문인데요. 그려진 선의 테두리(stroke) 부분에 점선이 적용되기 때문입니다.
그렇다면 포토샵에서 점선을 그리는 두 가지 방법(펜 툴, 브러쉬 툴)에 대해서 이어서 살펴보겠습니다.
(예시에 사용된 포토샵 버전은 Adobe Photoshop 2020을 사용하였습니다.)
1. 펜 툴(Pen Tool) 점선 그리기
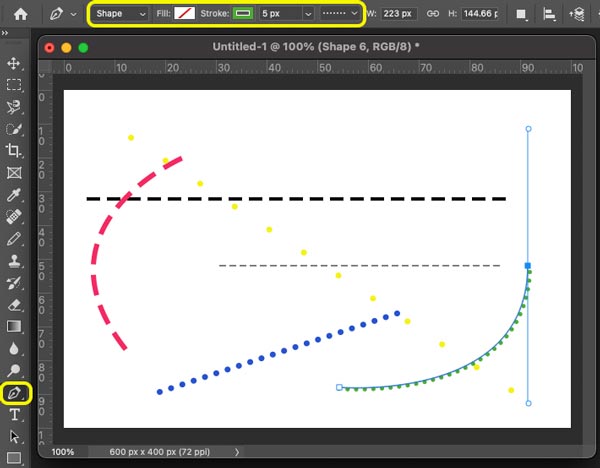
펜 툴(단축키 p)을 선택하고 상단에 Shape(모양)을 선택합니다.
그리고 칠(File)의 경우 색상 없음을 선택하고 획(Stroke)를 선을 그리기를 원하는 색상으로 선택하는데요.
펜 툴로 필요한 점선을 그리고 다 그려졌을 때는 Enter 키를 통해 그리기를 마무리할 수 있습니다.
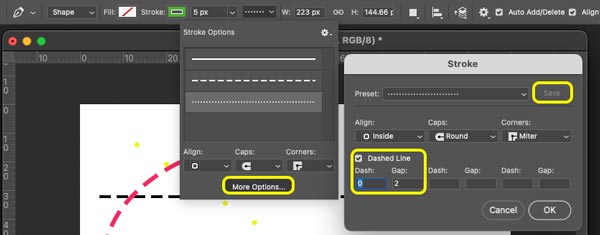
펜 툴의 경우 점선에 대한 옵션도 설정할 수 있는데요.
Stroke Options -> More Options... 을 통해 Stroke에 대한 추가 설정을 할 수 있으며, 점선에 대한 Dash(대시)와 Gap(간격)을 조절할 수 있습니다.
(원하는 설정을 다음에도 사용하고 싶은 경우 Save를 통해 해당 점선에 대한 옵션을 커스텀으로 저장해서 사용할 수도 있습니다.)
2. 브러쉬 툴(Brush Tool) 점선 그리기
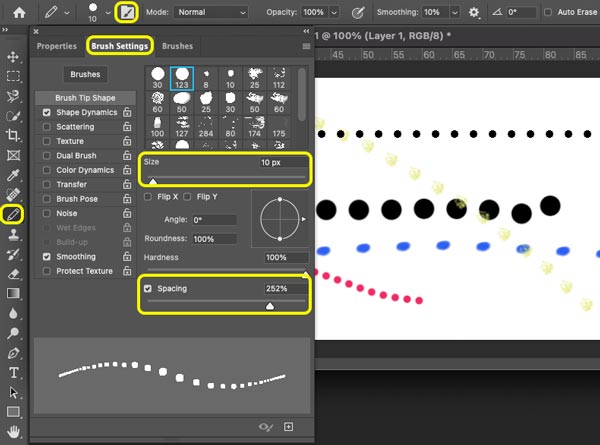
브러쉬 툴을 사용해서 점선을 그리는 방법도 있습니다.
브러쉬 도구 선택 후 상단에 폴더 모양을 클릭하게 되면 Brush에 대한 옵션을 설정할 수 있는데요. (단축키 f5)
Size는 브러쉬의 두께를 설정하는 것이고 Spacing은 간격을 설정하는 옵션입니다. 위에 있는 브러쉬 모양을 선택할 수도 있으며, 필요한 옵션을 설정 후 그리면 됩니다.
(이때 직선이 필요한 경우에는 Shift 키를 누르면서 마우스를 움직이면 됩니다.)
< 함께 보면 좋은 글 >
포토샵 png 파일 색상 변경하기(Color Overlay)
포토샵에서 이미지를 만들다 보면 단순한 png 파일의 색상 변경이 필요할 때가 있습니다. 이럴 때는 Color Overlay 속성을 통해 정말 간단하게 png 파일의 색상을 변경할 수 있는데요. 아래 내용을 통
wildeveloperetrain.tistory.com
'Photoshop' 카테고리의 다른 글
| 포토샵 물결, 파도 모양 만들기 (Distort Filter -> Wave 사용) (0) | 2023.06.04 |
|---|---|
| 포토샵 WebP 열기 및 저장하는 방법(플러그인) (0) | 2022.10.12 |
| 포토샵 png 파일 색상 변경하기(Color Overlay) (0) | 2022.06.19 |