GCP 인스턴스 SSH 접속하는 방법
앞전에 아래 포스팅의 과정을 통해 구글 클라우드 플랫폼 GCP 무료 서버를 생성했었는데요.
서버 생성 후 'SSH 키를 통해 해당 서버에 접속하는 방법'에 대해 정리한 내용입니다. 해당 과정대로 진행하면 생각보다 간단하게 서버에 접속할 수 있습니다.
(로컬에서 ssh 키를 생성 -> gcp에 ssh 키 등록 -> 인스턴스 접속)
구글 클라우드 플랫폼 GCP 무료 서버 생성하기(22년 6월 기준)
구글 클라우드 플랫폼(Google Cloud Platform) 무료 서버 생성하는 방법에 대해서 알아보겠습니다. 구글링을 통해 GCP 무료 서버 구축 방법을 찾아보면 포스팅이 작성된 기간에 따라 서버 구축에 관련
wildeveloperetrain.tistory.com
1. SSH 키 생성하기
ssh 키를 통해 서버에 접속하는 방법이기 때문에 당연히 ssh key가 필요한데요. ssh key는 로컬에서 아래와 같이 ssh-keygen 명령어를 통해 생성할 수 있습니다.
(Enter passphrase는 접속 시 사용할 비밀번호를 설정하는 부분인데 해당 부분은 엔터를 통해 empty 값으로 설정할 수도 있습니다.)

ssh-keygen -t rsa -f ~/.ssh/[KEY_FILENAME] -C [USERNAME](KEY_FILENAME : 생성할 키 파일 이름, USERNAME : 사용자 이름)
해당 명령어의 옵션에 대해서 살펴보면 아래와 같은데요.
- -t [타입명] : key 생성 type을 선택하는 옵션입니다.
- -f [파일명] : 생성할 key 파일의 이름을 설정하는 옵션입니다.
- -C [내용] : 사용자에 대한 주석을 입력합니다.
- -b [숫자] : type의 bytes를 설정합니다. rsa 암호화 방식은 기본 값이 2048이며, 4096으로 더 안전한 키를 생성할 수도 있습니다.
이렇게 생성된 SSH key는 public key와 private key 두 개가 쌍으로 생성됩니다. 그리고 키 생성 시 입력한 USERNAME의 경우 인스턴스에 접속할 때 사용되기 때문에 알아두어야 하는 부분입니다.
(rsa key의 default 파일명은 id_rsa로 지정되며, 키 이름 지정 없이 생성될 경우 키 파일명이 중복될 수 있습니다.)

키 생성을 통해 해당 경로에 SSH 키(public, private) 쌍이 생성되었습니다.
2. 생성된 키를 GCP 콘솔을 통해 서버에 등록
이어서 위에서 생성한 ssh key 쌍 중 .pub 확장자를 가진 public key를 GCP 콘솔을 통해 서버에 등록해야 하는데요.

리눅스나 Mac 환경에서는 다음과 같이 cat [파일명] 명령어로 생성된 .pub 키의 내용을 살펴볼 수 있습니다.
(ssh-rsa 부터해서 키 생성 시 입력한 USERNAME이 있는 끝부분까지가 키가 됩니다.)

GCP 콘솔 -> 메타데이터 -> SSH 키 추가에서 SSH 키를 추가할 수 있으며, 위 화면은 SSH 키가 저장된 모습입니다.
이렇게 키 저장까지 진행되었다면 바로 서버에 접속할 수 있는데요.
3. 서버 인스턴스에 접속

생성된 서버의 외부 IP를 통해 해당 인스턴스에 접속할 수 있는데요.

ssh -i [PRIVATE KEY] [USERNAME]@[외부IP]서버 접속에는 생성된 키 중 private key가 필요하며, key 생성 시 입력한 USERNAME 값도 필요한데요.
다음 명령어를 통해 서버에 접속할 수 있으며, 키 생성 시 접속 비밀번호를 함께 생성한 경우 해당 비밀번호도 입력을 받아 서버에 접속을 하게 됩니다.
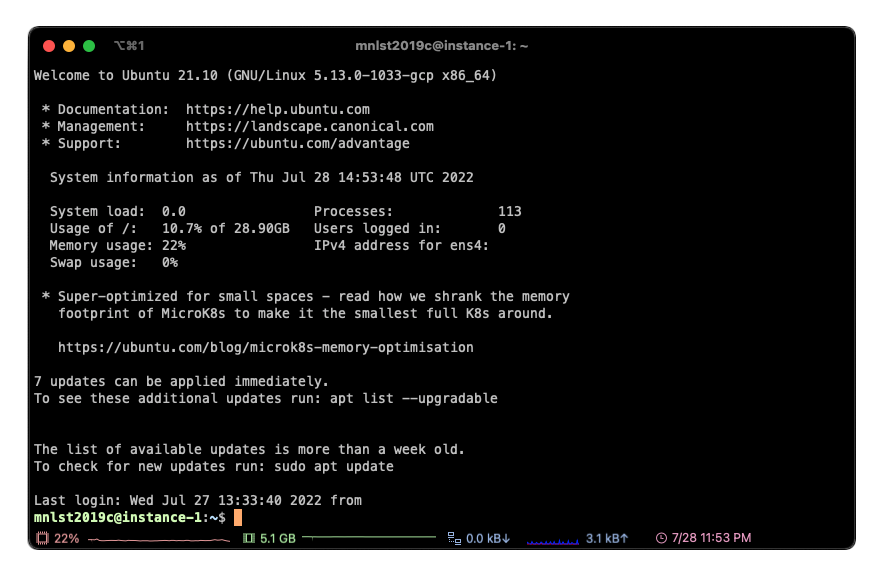
< 참고 자료 >
[GCP]SSH 로 GCE(VM) 접속방법 좀 더 알아보기
안녕하세요 이정운 입니다.
medium.com
< 관련 자료 >
구글 클라우드 플랫폼(GCP) 프로젝트 삭제하는 방법
구글 클라우드 플랫폼(Google Cloud Platform)에서 사용중인 프로젝트를 삭제하는 방법입니다. 기존에는 프로젝트를 생성하여 API만 사용하다가 GCP 무료 서버를 만들기 위해서 들어왔는데, 기존에 만
wildeveloperetrain.tistory.com
