맥북 가상머신 환경(UTM)에 Linux 설치하기
해당 포스팅은 '맥북(macOS)에서 UTM을 통한 가상머신 환경 위에 Linux(Ubuntu)를 설치하는 과정'을 정리한 내용입니다.
UTM 외에도 VirtualBox, VMWare, Parallels 등 맥에서 사용할 수 있는 가상화 소프트웨어가 있으며 유무료 여부, 호환성, 성능, 사용자 인터페이스 등의 차이가 있는데 해당 예시에서는 쉽게 무료로 사용할 수 있는 오픈 소스인 UTM을 사용하였습니다.
작업 환경은 인텔 맥 환경에서 진행되었으며, 전체 설치 과정은 크게 아래 순서에 따라 진행됩니다.
1. UTM 설치
2. Ubuntu Image 다운로드
3. UTM 가상머신 환경에 Linux 설치
1. UTM 설치
UTM
Securely run operating systems on your Mac
mac.getutm.app
다음 경로를 통해 macOS에서 사용할 수 있는 무료 오픈소스 가상화 소프트웨어인 UTM을 다운로드하여 설치를 진행합니다.
(좌측의 Download의 경우 무료이며, 우측의 App Store를 통해 설치하는 경우 약 14,000원의 구매 비용이 발생합니다.)
2. Ubuntu Image 다운로드
https://ubuntu.com/download/server
ubuntu.com
https://ubuntu.com/download/server
다음으로 위 경로를 통해 설치할 Ubuntu Image를 다운로드합니다.
해당 예시에서는 'ubuntu-20.04.6 LTS' 버전을 다운로드하였으며, 설치를 원하시는 버전을 받으시면 됩니다.
(이후 UTM을 통한 설치 과정에서 해당 이미지 파일을 가지고 설치를 진행하기 때문에 다운로드된 경로를 파악해 두는 것이 좋습니다.)
3. UTM 가상머신 환경에 Linux 설치
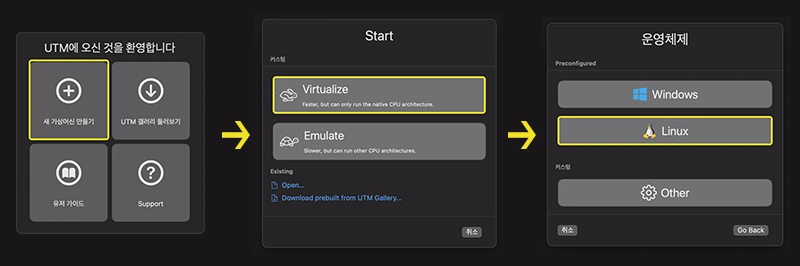
UTM을 실행하여 본격적으로 가상머신 환경에 Linux를 설치합니다.
먼저 각 단계에서 '새 가상머신 만들기' -> 'Virtualize' -> 'Linux' 과정을 통해 리눅스 가상머신을 생성합니다.
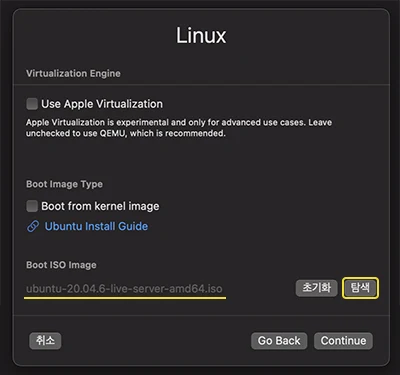
해당 단계에서는 'Boot ISO Image' 부분의 탐색 기능을 통해 앞에서 다운로드 한 ubuntu 이미지를 가져옵니다.
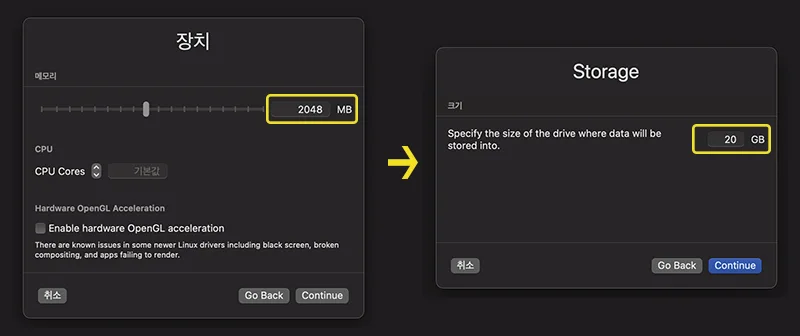
이어서 가상머신 환경의 '메모리', 'CPU 코어', '용량'을 설정합니다.
(해당 설정이 끝나면 '공유 폴더'에 대한 설정도 진행되는데 여기서는 공유 폴더를 따로 사용하지 않을 예정이라 설정하지 않고 넘어갔습니다.)
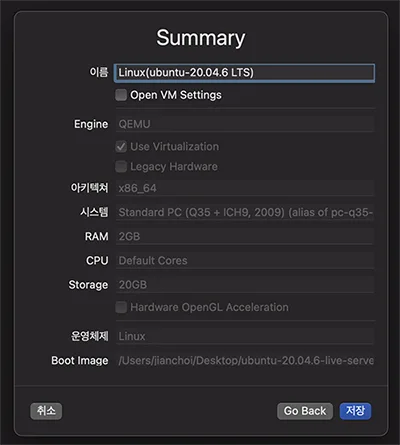
앞선 설정 과정을 통해 생성된 가상머신의 이름을 설정하고 저장하여 가상머신 생성을 마칩니다.
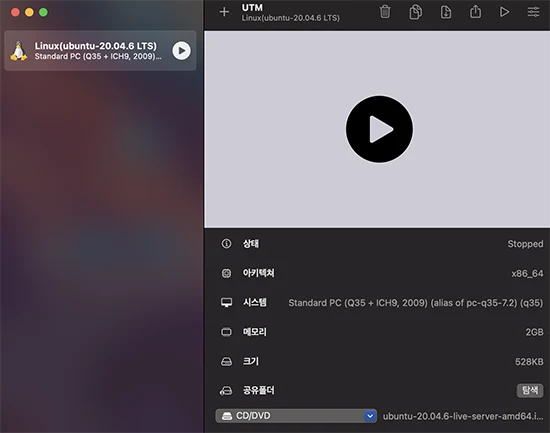
플레이 버튼을 통해 생성된 가상머신을 실행하면 'Boot ISO Image'에 추가한 ubuntu image를 통한 ubuntu 설치가 진행됩니다.
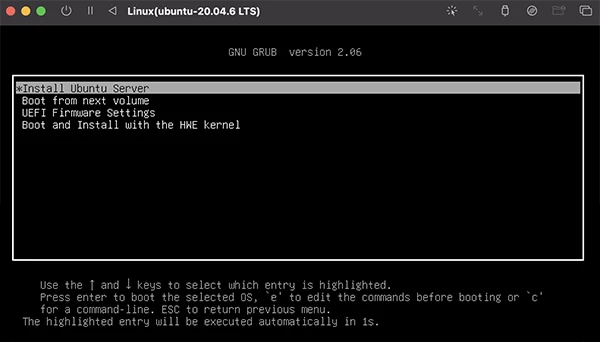
'Install Ubuntu Server'를 선택하여 우분투 서버 설치를 시작합니다.
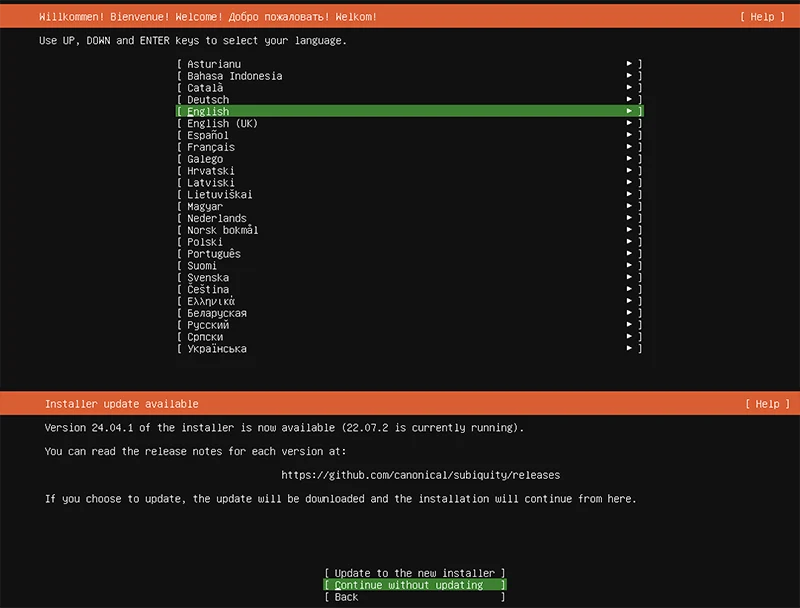
한국어는 지원하지 않기 때문에 설정 언어로 'English'를 선택합니다.
이어서 설치하려는 우분투 버전이 'ubuntu-20.04.6 LTS' 버전으로 현재 설치할 수 있는 최신 버전보다 낮기 때문에 필요한 경우 'Update to the new installer'를 통해 최신 버전을 설치할 수 있다고 안내해 줍니다.
('Continue without updating'을 통해 업데이트 없이 그대로 진행하였습니다.)
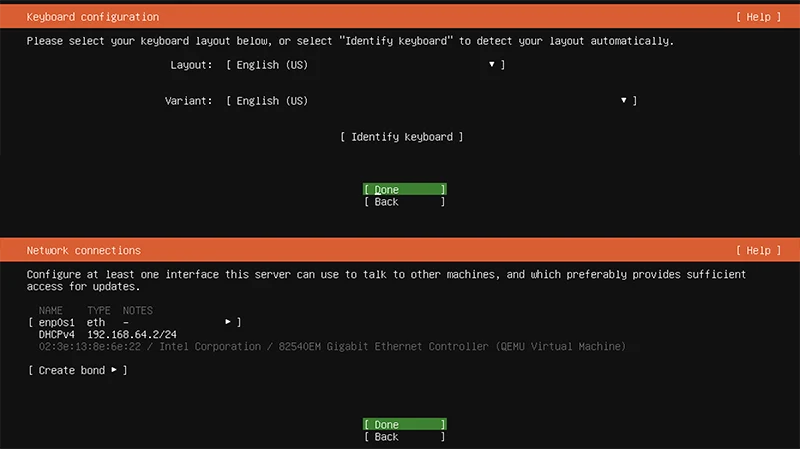
'Keyboard configuration(키보드 설정)' 및 'Network connections(네트워크 설정)'은 디폴트로 잡아주는 설정을 그대로 사용하였습니다.
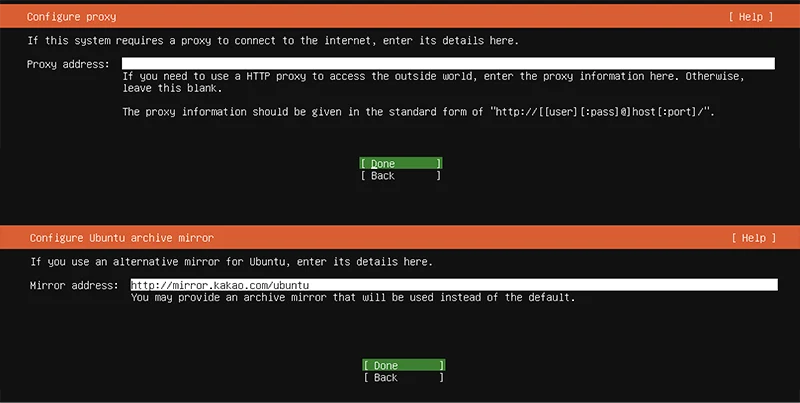
이어서 'Configure proxy(프록시 설정)'은 따로 설정하지 않았으며, 'Configure Ubuntu archive mirror(우분투 미러 서버)'의 경우 카카오 서버로 설정하는 것이 속도가 더 빠르다고 하여 기존의 'http://kr.archive.ubuntu.com/ubuntu'에서 'http://mirror.kakao.com/ubuntu'로 Mirror address를 변경하여 진행하였습니다.
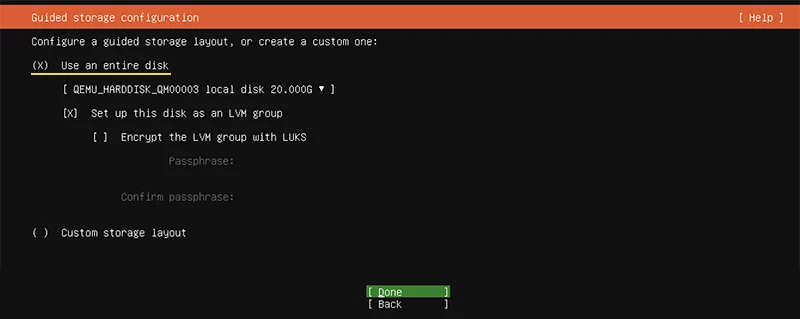
'Guided storage configuration'의 경우 storage layout을 따로 설정하지 않고 전체 디스크를 사용하도록 진행하였습니다.
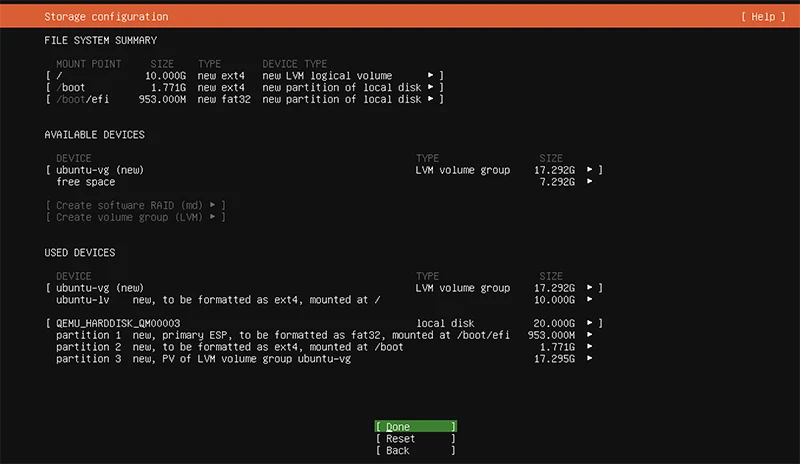
'Storage configuration' 과정을 통해 파티션 정보를 확인하고 다음 과정을 진행합니다.
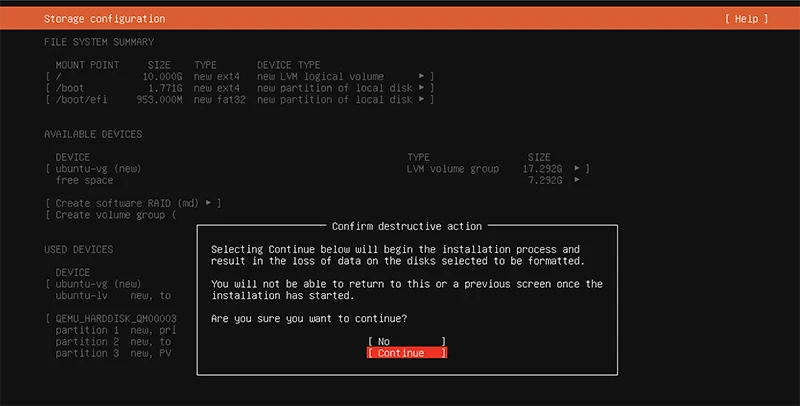
이때 설치를 시작하면 해당 디스크가 포맷되기 때문에 이전의 데이터가 손실된다는 문구가 나오게 되는데, 신규 설치이기 때문에 그대로 진행하면 됩니다.
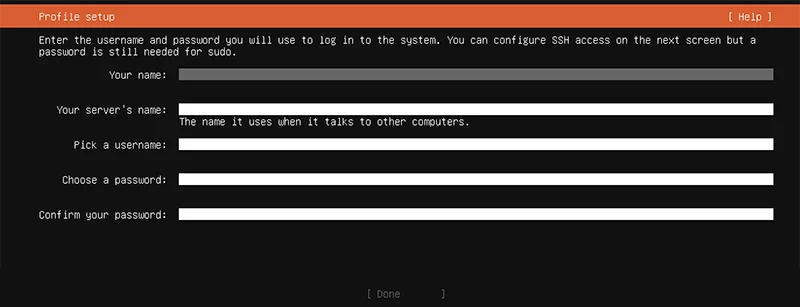
'Profile setup' 과정에서는 사용자의 이름, 서버 이름, 로그인 사용자 이름, 로그인 사용자 패스워드를 설정하게 되는데요.
해당 정보는 설치 이후 서버 로그인 및 SSH 서버 접속 등에 사용되기 때문에 실제 사용할 정보를 입력해주어야 합니다.
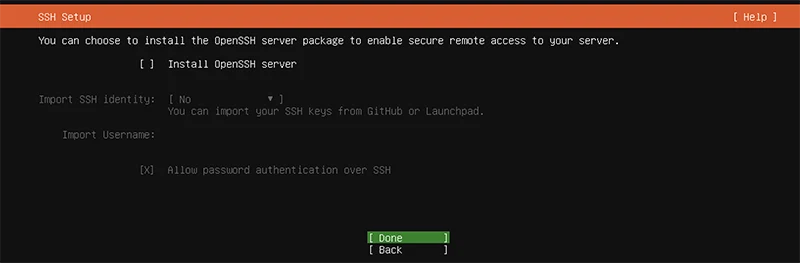
'SSH Setup' 과정에서는 OpenSSH 패키지를 설치할지 여부를 결정합니다.
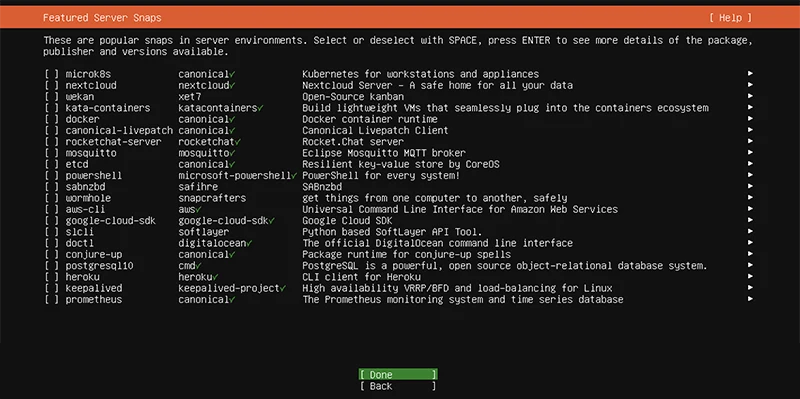
'Featured Server Snaps' 과정에서는 서버에 추가로 설치할 패키지가 있는지 여부를 확인합니다.
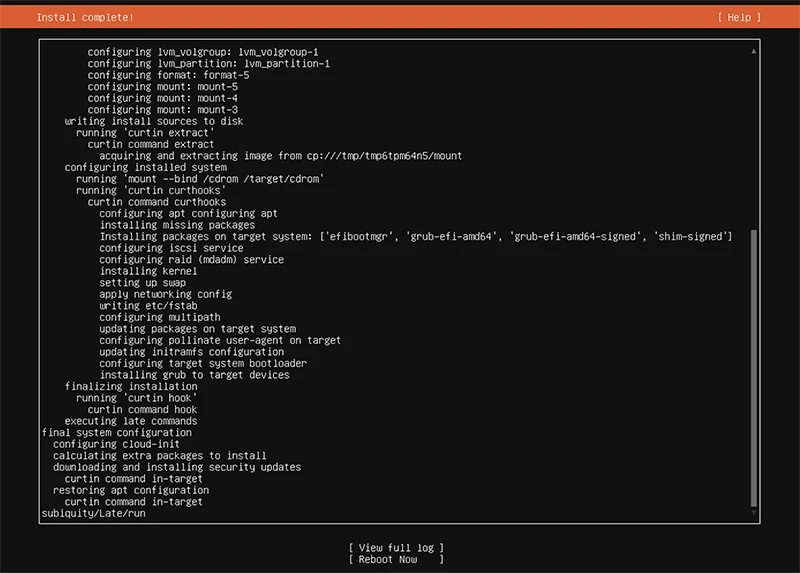
설치에는 어느 정도의 시간이 소요되며, 설치 완료 시 상단에 'Install complete!'라는 메시지를 확인할 수 있습니다.
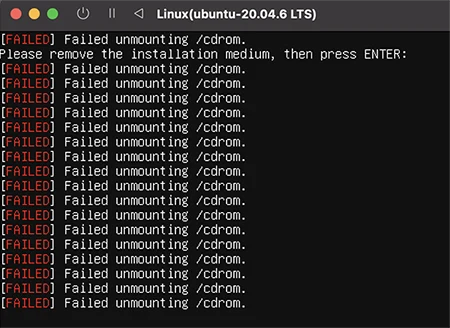
설치가 완료된 상태에서 'Reboot Now'를 통해 서버를 재시작하게 되면 다음과 같이 'Failed unmounting /cdrom.'이라는 메시지를 확인할 수 있는데요.
이러한 메시지가 출력되는 이유는 현재 서버의 cdrom에 ubuntu 설치를 위한 ubuntu image가 있기 때문이고 해당 이미지를 제거 후 서버를 부팅하게 되면 서버가 정상적으로 실행되는 것을 확인할 수 있습니다.

위 실패 메시지가 발생했을 때 서버를 종료시킨 후 UTM 화면에서 생성한 가상머신 환경의 cdrom을 초기화하여 ubuntu image를 제거해 줍니다.
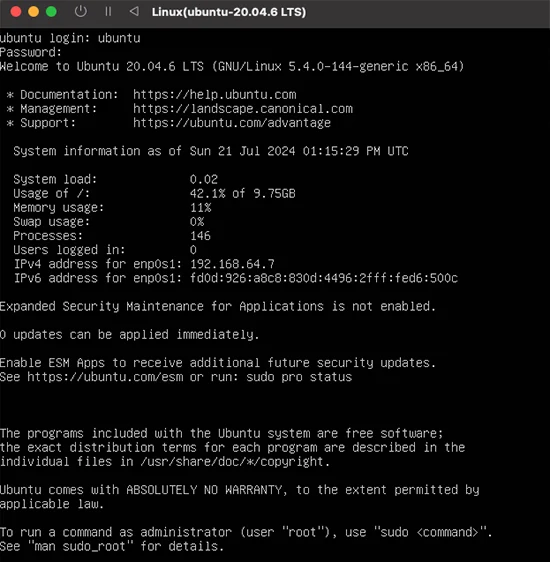
그리고 서버를 다시 실행하게 되면 서버 부팅 후 콘솔창에 로그인 입력 부분이 나타나고, 위 'Profile setup' 과정에서 설정한 로그인 아이디와 비밀번호를 통해 실행된 서버에 정상적으로 로그인할 수 있습니다.
'Programming > MacOS' 카테고리의 다른 글
| 맥북 유니코드(UTF-8) 텍스트 인코딩이 적용되지 않습니다. 해결 방법 (5) | 2024.08.29 |
|---|---|
| mac Oracle 설치 및 SQL Developer 연결 (2) | 2024.02.17 |
| Mac Java version(JDK 버전) 변경하는 방법 (0) | 2024.01.07 |
| mac local FTP Server 구현 방법(QuickFTP Server) (0) | 2023.01.29 |
| mac 내부 ip 확인하는 방법 (2) | 2022.12.07 |